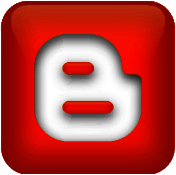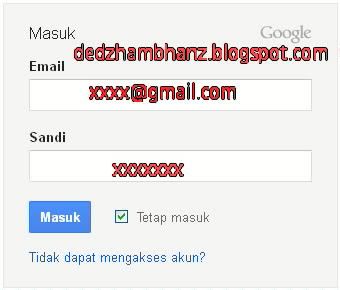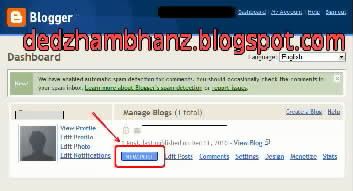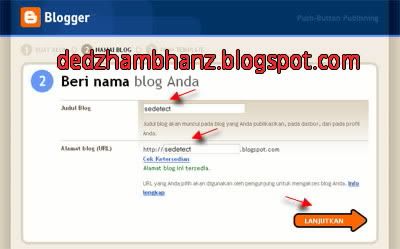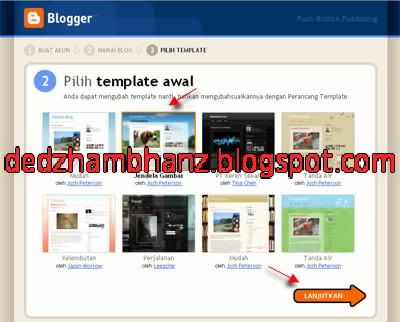Apa itu TWIENDS..?
Twiends is a Twitter user and apps directory. We help you grow your twitter following safely and responsibly. You can find tweeps with similar interests, and in your country.We're completely free, but you can buy promotion too.
[maaf, saya tidak bisa membantu menerjemahkannya dikarenakan kamus bahasa inggris saya hilang :D]
Bagaimana cara kerjanya...??
Sebagai modal awal kamu akan diberikan sekitar 10-25 poin/seed, setelah pendaftaran Twiends kamu di approve.
Untuk mendapatkan lebih banyak seed kamu diharuskan terlebih dahulu mem'Follow orang lain di Twiends, semakin banyak seed yang kamu kumpulkan akan semakin banyak pula orang yang akan mem'Follow account Twitter kamu. Jika kamu ingin lebih praktis lagi tanpa harus bersusah payah mengumpulkan seeds, kamu bisa membelinya.
Jumlah Follower yang akan kamu dapatkan tergantung pada jumlah seed yang kamu miliki. Bila kamu memiliki 100 seed berarti kamu bisa memiliki maksimum 50 Follower [dengan asumsi kamu menyetting 2 seed untuk setiap orang yang mem'Follow kamu].
Bagaimana cara daftarnya..??
Kamu buka situs http://twiends.com. Jika kamu belum mengerti cara daftarnya kamu bisa baca artikel yang satu ini, tentang "CARA MENDAFTAR DAN MENGGUNAKAN TWIENDS".
Semoga bermanfaat...
SUMBER : Sāτū Hāτī Sāτū Cīŋτā














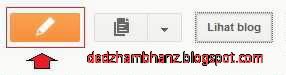

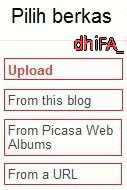

 →
→ →
→ →
→ →
→ →
→ →
→ →
→ →
→ →
→ →
→ →
→ →
→ →
→ →
→ →
→ →
→ →
→